
 En este artículo conoceremos una manera muy rápida y sencilla de implementar para poder probar las nuevas características de Windows 8 sin necesidad de instalarlo en nuestro sistema, lo que podría poner en riesgo documentos, configuraciones y programas. Para ello vamos a utilizar VirtualBox, una aplicación que nos permitirá crear un entorno virtual en el cual podremos instalar y ejecutar el nuevo SO de Microsoft sin problema ni riesgo alguno. Cabe destacar que la versión que utilizaremos para hacer estas pruebas es Windows 8 Enterprise para desarrolladores, la cual además, tiene una limitación de funcionamiento de 90 días.
En este artículo conoceremos una manera muy rápida y sencilla de implementar para poder probar las nuevas características de Windows 8 sin necesidad de instalarlo en nuestro sistema, lo que podría poner en riesgo documentos, configuraciones y programas. Para ello vamos a utilizar VirtualBox, una aplicación que nos permitirá crear un entorno virtual en el cual podremos instalar y ejecutar el nuevo SO de Microsoft sin problema ni riesgo alguno. Cabe destacar que la versión que utilizaremos para hacer estas pruebas es Windows 8 Enterprise para desarrolladores, la cual además, tiene una limitación de funcionamiento de 90 días.
La actualización de un sistema operativo puede se fuente de un increíble dolor de cabeza, más a pesar de todos los esfuerzos que hacen los desarrolladores para que las cosas sean cada día más fáciles. Más aún problemática es esta actualización si utilizamos este sistema operativo en un ámbito laboral con un gran flujo de trabajo.
Además, debemos también sumar a la ecuación que Windows 8 es un sistema operativo que al haber eliminado de su entorno muchos de los elementos a los cuales estamos acostumbrados los usuarios de anteriores versiones del SO de Microsoft, la curva de aprendizaje es un poco más elevada. Es por ello que antes de realizar cualquier movimiento, será necesario echarle un vistazo para comprobar la viabilidad de su instalación, antes que gastar esa buena cantidad de dinero que cuesta una de sus licencias.
Probar Windows 8 gratis desde VirtualBox
Como mencionamos, podemos probar las nuevas funcionalidades de Windows 8 en forma completamente gratuita, lo único que tenemos que hacer es descargar una copia de evaluación de Windows 8 Enterprise y obtener la última versión de VirtualBox. Este último programa nos permitirá hacer esto sin ningún riesgo y sin alterar para nada el funcionamiento de nuestro sistema operativo actual.
Antes de comenzar
Para realizar las pruebas, vamos a usar una versión de evaluación de Windows 8 Enterprise, la cual podemos descargar directamente desde la web de Microsoft MSDN Evaluation Center.
Como todo sistema operativo, Windows 8 es pesado, unos 3.4 Gb, por lo cual se recomienda un poco de paciencia, sobre todo en conexiones lentas.
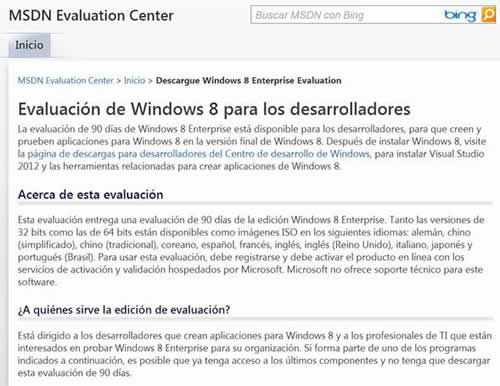
Otra consideración a tener en cuenta es que si bien Microsoft indica que esuna versión de Windows 8 para desarrolladores, lo cierto es que cualquier puede descargarlo, lo único que tenemos que tener es una cuenta en algunos de los servicios que ofrece Microsoft, así que en el caso de que poseamos una cuenta de correo de Hotmail, nos servirá perfectamente.
Una vez que accedemos a la página de descargas, tendremos que seleccionar entre las dos versiones disponibles de Windows 8 Enterprise.En el caso de que nuestro sistema sea de 32 bits, obviamente elegiremos el correspondiente a 32 bits. Lo mismo sucede con el de 64 bits. Ahora, en el caso de que no estemos seguros de cual es el tipo de procesador que tiene nuestra computadora, lo mejor es seleccionar la versión de 32 bits.Cabe destacar que luego de seleccionado el tipo de instalación, tendremos que rellenar un pequeño cuestionario.
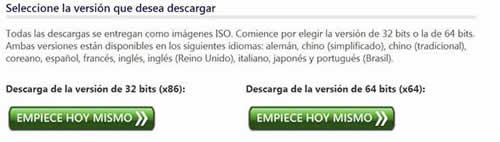
Es más que obvio que esta versión de Windows no es gratis, ni libre, y ello queda claro mediante algunas limitaciones de uso importantes. La primera de ellas es que el período de evaluación del sistema operativo termina a los 90 días de uso, y la otra es que luego de pasado este lapso de prueba,el sistema se apagará automáticamente luego de transcurridos 60 minutos.
Otra de las limitaciones con las que nos encontraremos es que no podremos actualizar a una versión full de Windows 8. Para ello lamentablemente tendremos que desinstalar por completo el sistema operativo y volverlo a instalar desde cero y teniendo en nuestras manos una licencia comercial de uso.
Esto representa que sí o sí deberemos hacer una copia de seguridad de todos los datos y documentos que hayamos creado con esa instalación.Básicamente lo que esto significa es que no podremos utilizar esta versión de evaluación de Windows 8 Enterprise como sistema operativo para emprender nuestras tareas laborales, y es por ello que recomendamos su instalación mediante una máquina virtual.
Descarga e instalación
Una vez que ya tenemos descargados ambos programas y hemos instalado VirtualBox es momento de poner manos a la obra en la creación de una máquina virtual. Para ello ejecutamos VirtualBox, y pulsamos sobre “Nueva”. En este punto aparecerá un ayudante que nos guiará en todo el proceso.
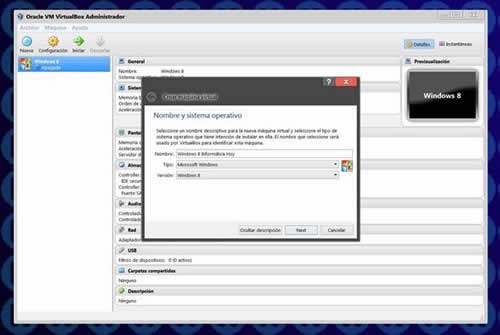
En la primera ventana que aparece, podremos, en el primer cuadro, escribir el nombre de la máquina, el cual sólo es con el propósito de identificación. En el segundo cuadro, tendremos que seleccionar el tipo de SO, en este caso Microsoft Windows, y en el tercer cuadro la versión del sistema operativo.
Creación de la máquina virtual que contendrá Windows 8
Asignación de Memoria
El siguiente paso es especificar la cantidad de memoria RAM que se debe asignar a la máquina virtual. Para tener un buen desempeño en la versión de 64 bits, es recomendable asignar al menos 2 Gb, pero se recomiendan 4 Gb.
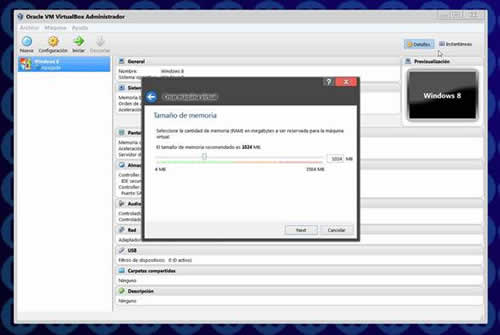
Lo ideal es no asignar más del 50% de la memoria instalada en su PC. Si nuestra computadora sólo tiene 4 Gb. de RAM, será mejor usar la versión de 32 bits, ya que esta sólo necesita 1 Gb. de RAM.
Creación de disco
Luego de asignar la memoria, el próximo paso es crear un disco rígido. Para ello, en la ventana “Crear unidad de disco duro” presionamos sobre“Next” y en la próxima ventana seleccionamos “VDI”, presionamos “Next”nuevamente y en la nueva ventana que aparece seleccionamos“Reservado dinámicamente”.
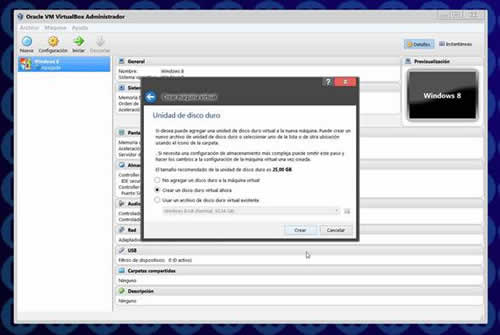
Con respecto a la cantidad de espacio utilizable, lo recomendable es dejar los ajustes predeterminados, es decir 25 Gb.
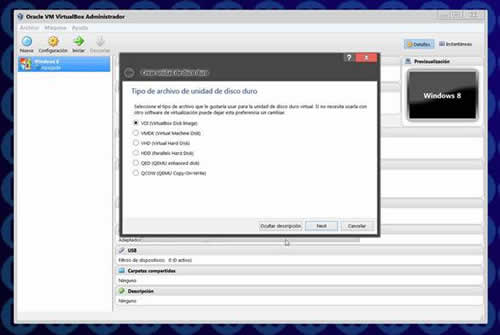
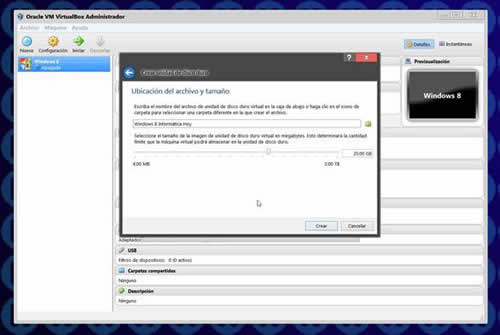
Notas
Una forma inteligente de optimizar la máquina virtual es asignarle más núcleos de procesador. Esto es posible sólo si nuestra PC permite lavirtualización de hardware. Si este es el caso, nos desplazamos hasta el botón “Configuración”>”Sistema>Procesador” y ajustamos el valor deseado. De igual modo que con la RAM, nunca debemos asignar más del 50% de capacidad.
Instalación de Windows 8
Ahora que nuestra máquina virtual está lista, lo único que tenemos que hacer es instalar Windows 8. Para ello nos desplazamos hasta“Configuración”>”Almacenamiento”. Una vez allí pulsamos sobre el icono del CD con la leyenda “Vacio”.
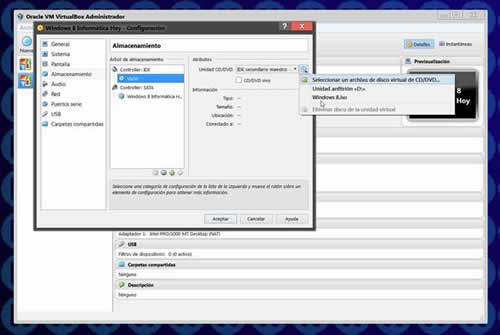
Si nos fijamos, a la derecha de la ventana, podremos observar un icono de un CD con una flecha apuntando hacia abajo. Pulsamos sobre el mismo, y en el menú desplegable que se presenta seleccionamos la opción“Seleccionar un archivo de disco virtual de CD/DVD”. Seleccionamos la imagen ISO de Windows 8 que descargamos y presionamos sobre el botón “Abrir” y luego “Aceptar”.
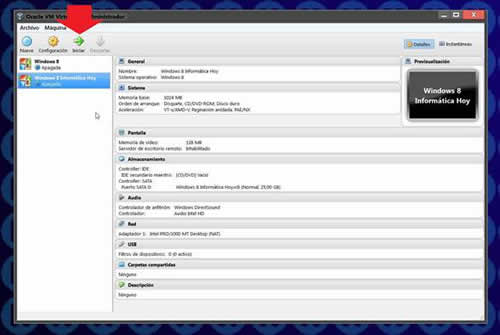
El siguiente paso es arrancar la máquina virtual. Para ello la seleccionamos y presionamos el botón de la flecha verde “Iniciar”, lo que comenzará la instalación de Windows. Cabe destacar que el proceso de instalación para Windows 8 es el mismo que en una computadora normal.
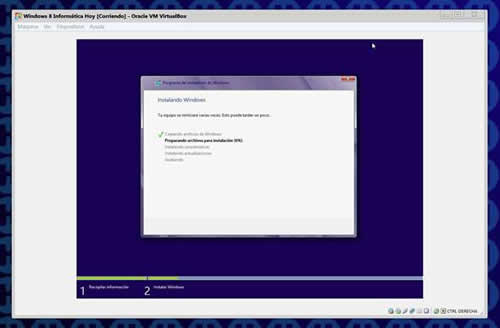
La versión de evaluación de Windows 8 tiene las mismas características que la versión comercial, lo que significa que vamos a poder instalar software y configurar de la misma manera.